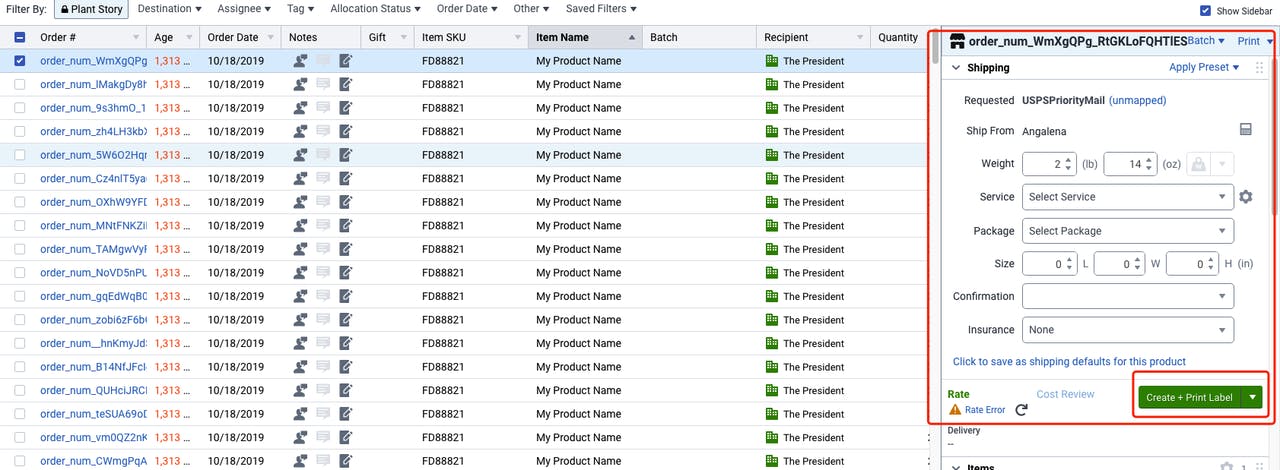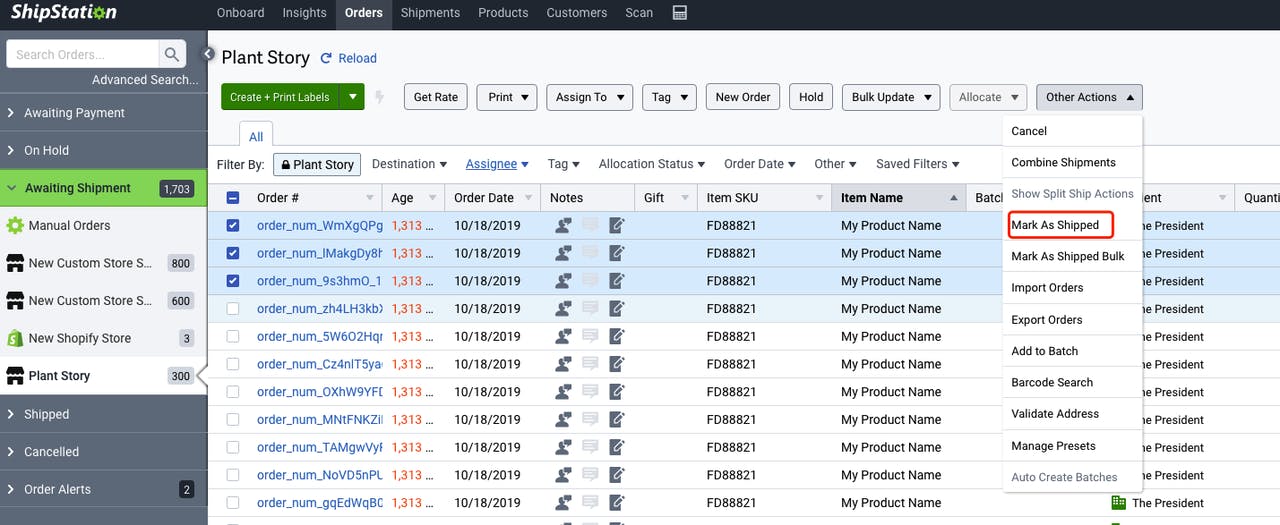Palmstreet Official
ShipStation is a powerful platform that simplifies order management and shipping for businesses. If you're using ShipStation and want to integrate it with Palmstreet, this step-by-step guide will walk you through the process. By connecting the two platforms, you can seamlessly sync your orders and streamline your order fulfillment workflow. Let's get started!
Step 1: Accessing ShipStation Settings
1. Login your ShipStation account ,and click the setting button at the right-top position of the page

Step 2: Navigating to Store Setup
1. Click the 'Selling Channels->Store Setup' on the left side.
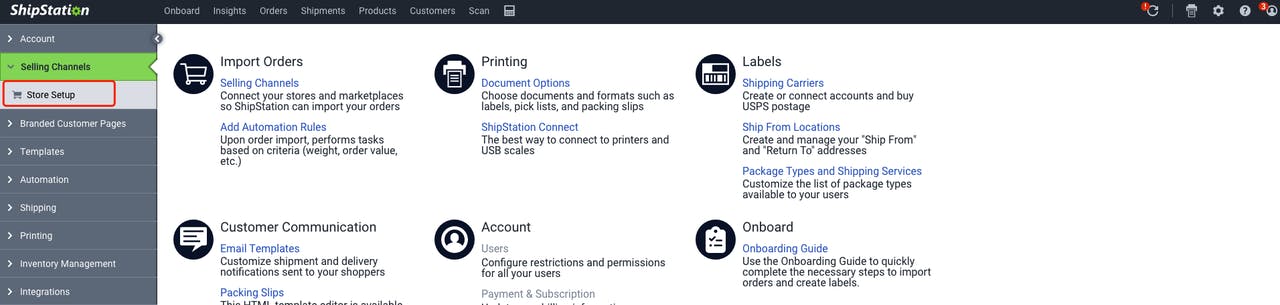
2. Click the 'Connect a Store or Marketplace', and a dialog button of 'Connect a Marketplace' will be shown.
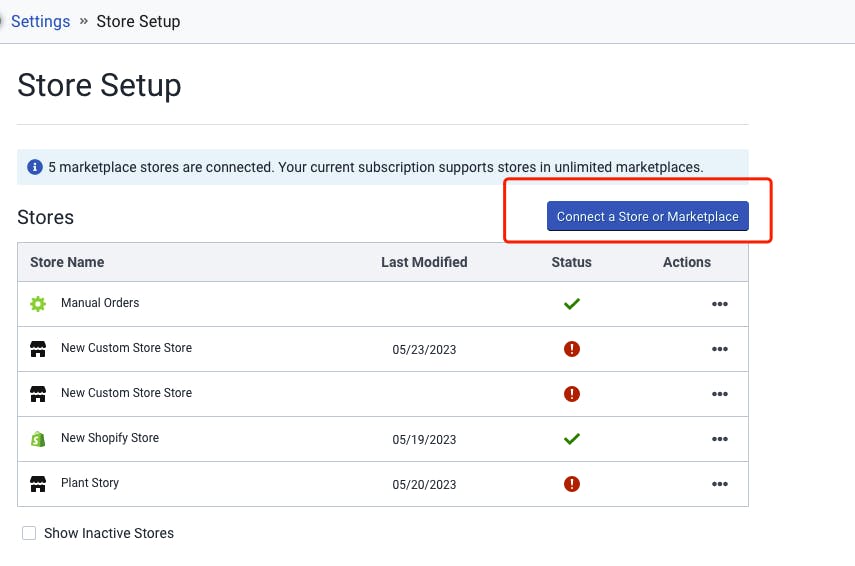
3. Please type in 'Custom Store' in the search input box (case sensitive), and click the 'Custom Store' item that is shown
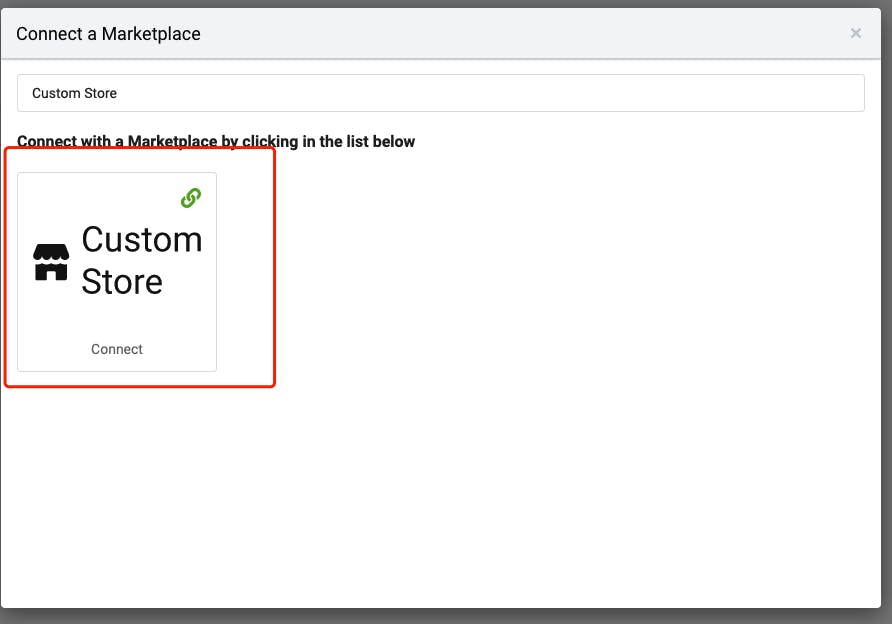
4. You need to fill in three pieces of data once the main connection dialog window pops up.
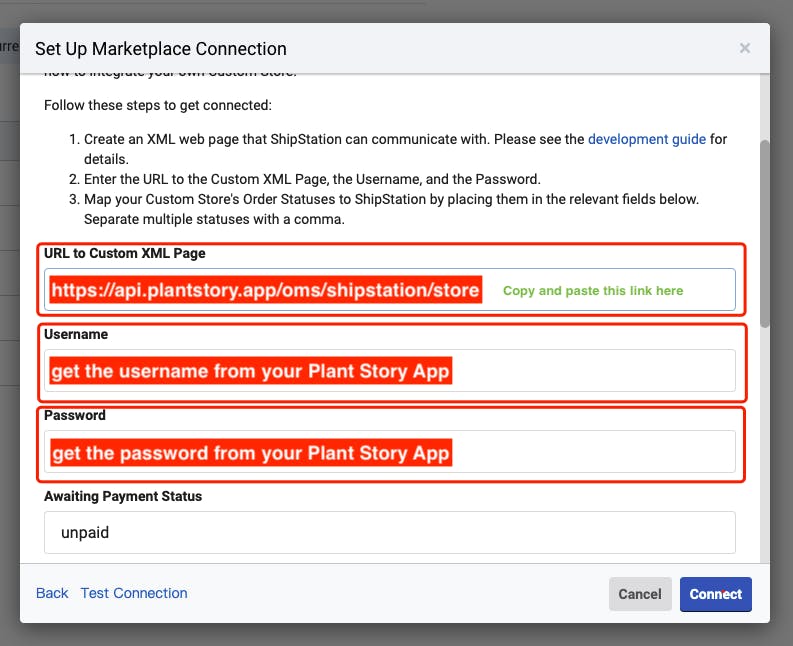
a. Dialog Box 1 - URL to Custom XML Page
i. This URL address is provided by Pamlstreet and will never change. Copy and paste this link into that box - https://api.plantstory.app/oms/shipstation/store
b. Dialog Box 2 - Username
i. You can get the username and password from your Palmstreet account by opening the app on a mobile device and following the following sequence -- Profile (bottom-right person icon) > Settings (top-right corner) > General > Integrated Service to find your username
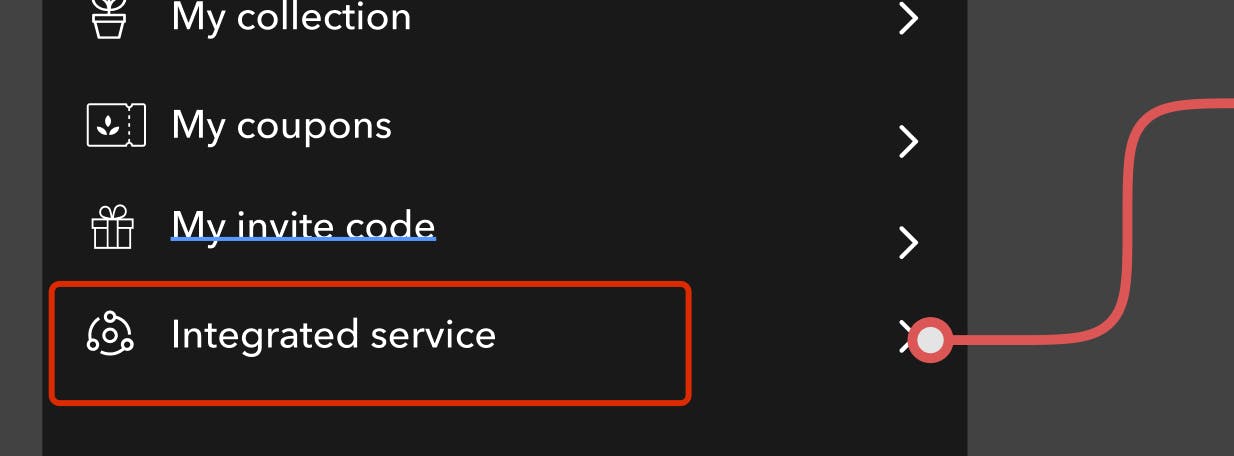
ii. you can also login to https://plantstory.app on your laptop and then click this link - https://plantstory.app/integrate/shipstation to get your username and password. Copy and paste this unique username into Dialog Box 2.
c. Dialog Box 3 - Password
Whether you got your integrated service info via mobile or web browser, copy and paste your unique password into the third dialog box
5. Before connecting with Palmstreet, you can click the 'Test Connection' to double check that your account is connected.
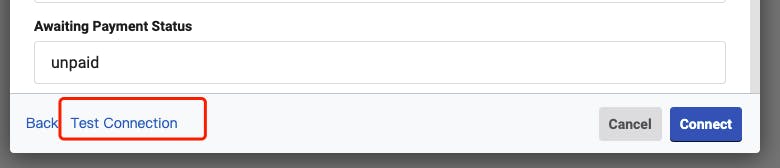
6. Click the "Connect" button at the bottom of the window and if you have existing orders in Palmstreet, your orders will be synced immediately.

Step 3: Customize the store details
After our Palmstreet sales channel has been added, you can customize the store details to rename for clarity.
1. The most important thing is to change the store name to 'Palmstreet'
2. You can also change other settings on this page
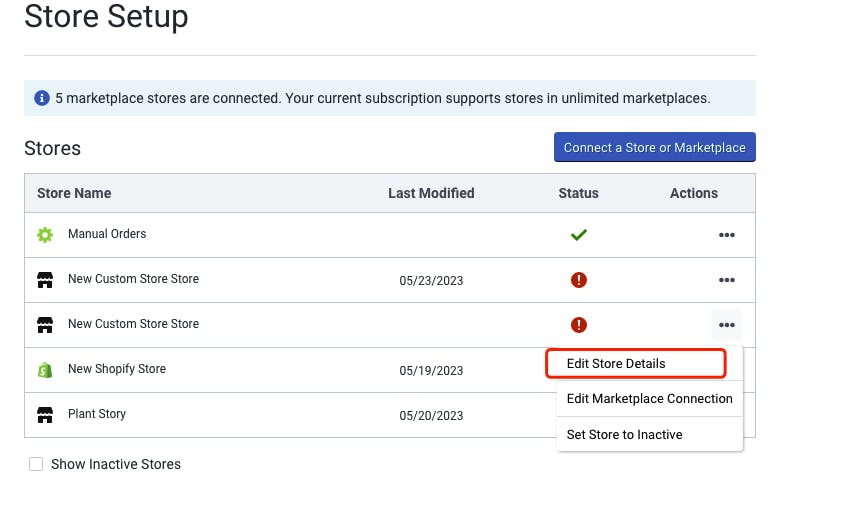
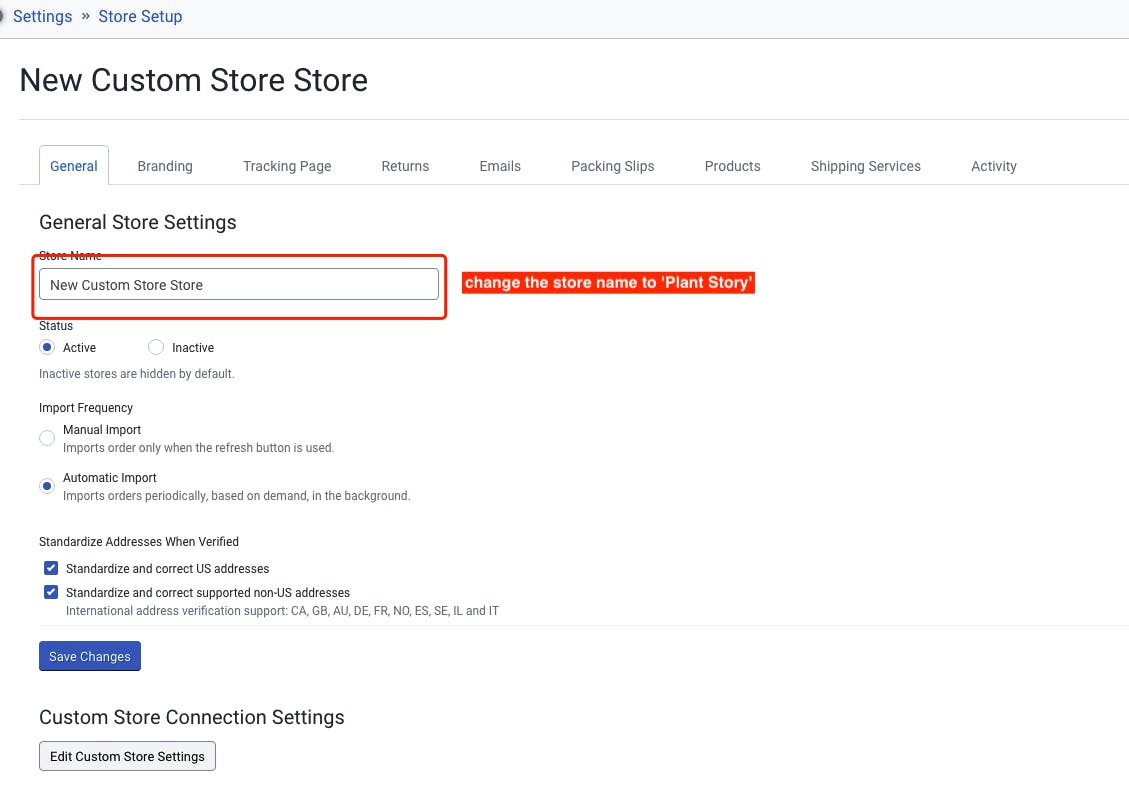
Step 4: Sync your orders
1. Click the 'Sync' button at the top-right of the page, all orders from your Palmstreet store will be synced immediately.

2. Shown in the screenshot above, you can also hover your mouse on the 'Sync' button to trigger a popup. Click the 'Sync' button at the right of the store item which you want to sync.
3. You can manage your Palmstreet orders on the orders page.
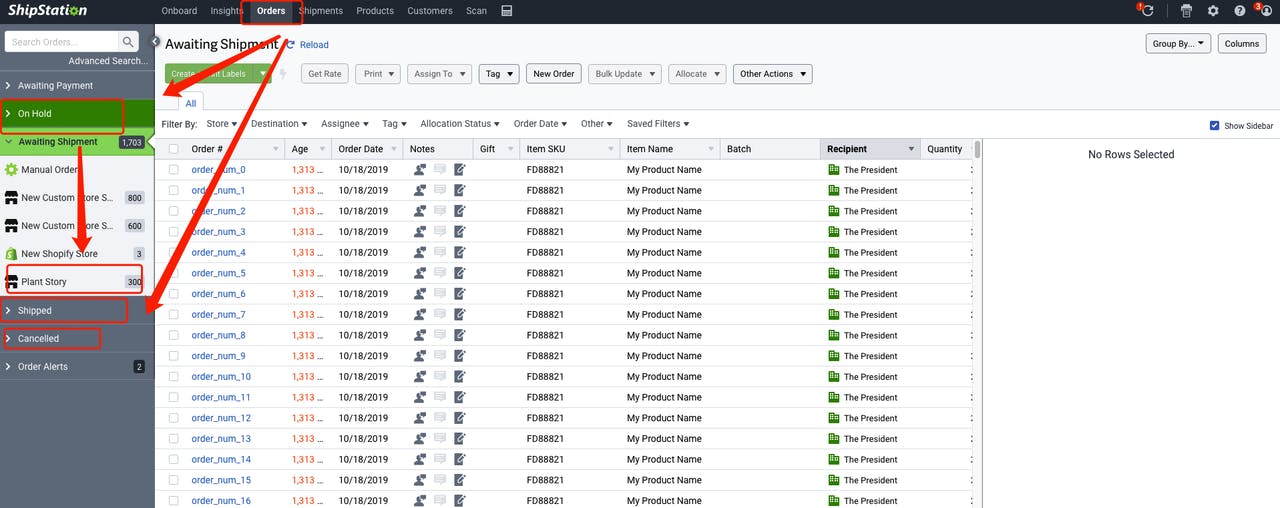
Step 5: Fill in the tracking number at ShipStation
1. You can buy a shipping label on the ShipStation platform
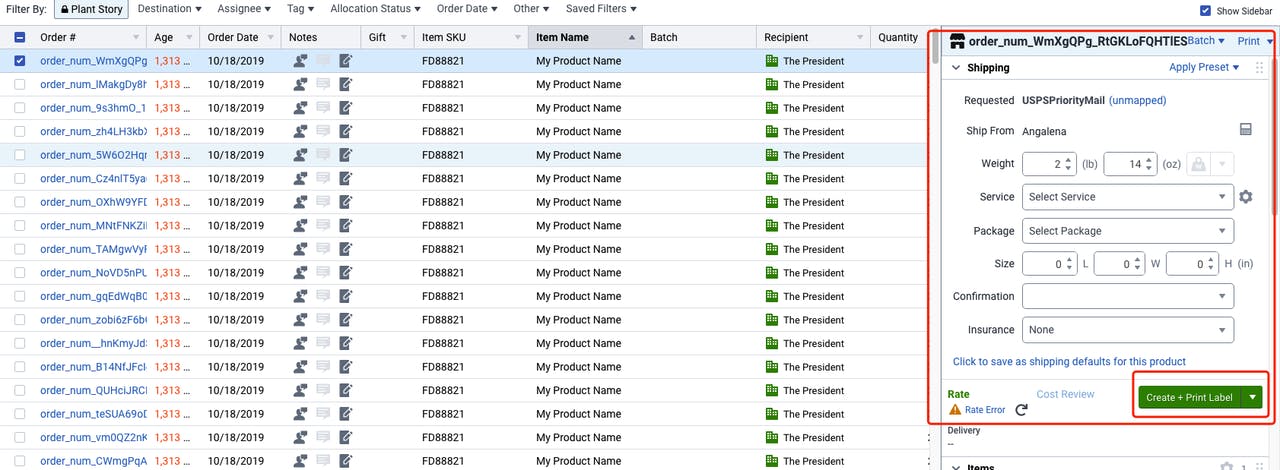
2. If you already have a tracking number from another third party label creator, you can apply it to one or more orders in your ShipStation account.